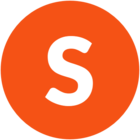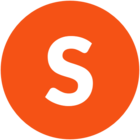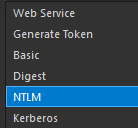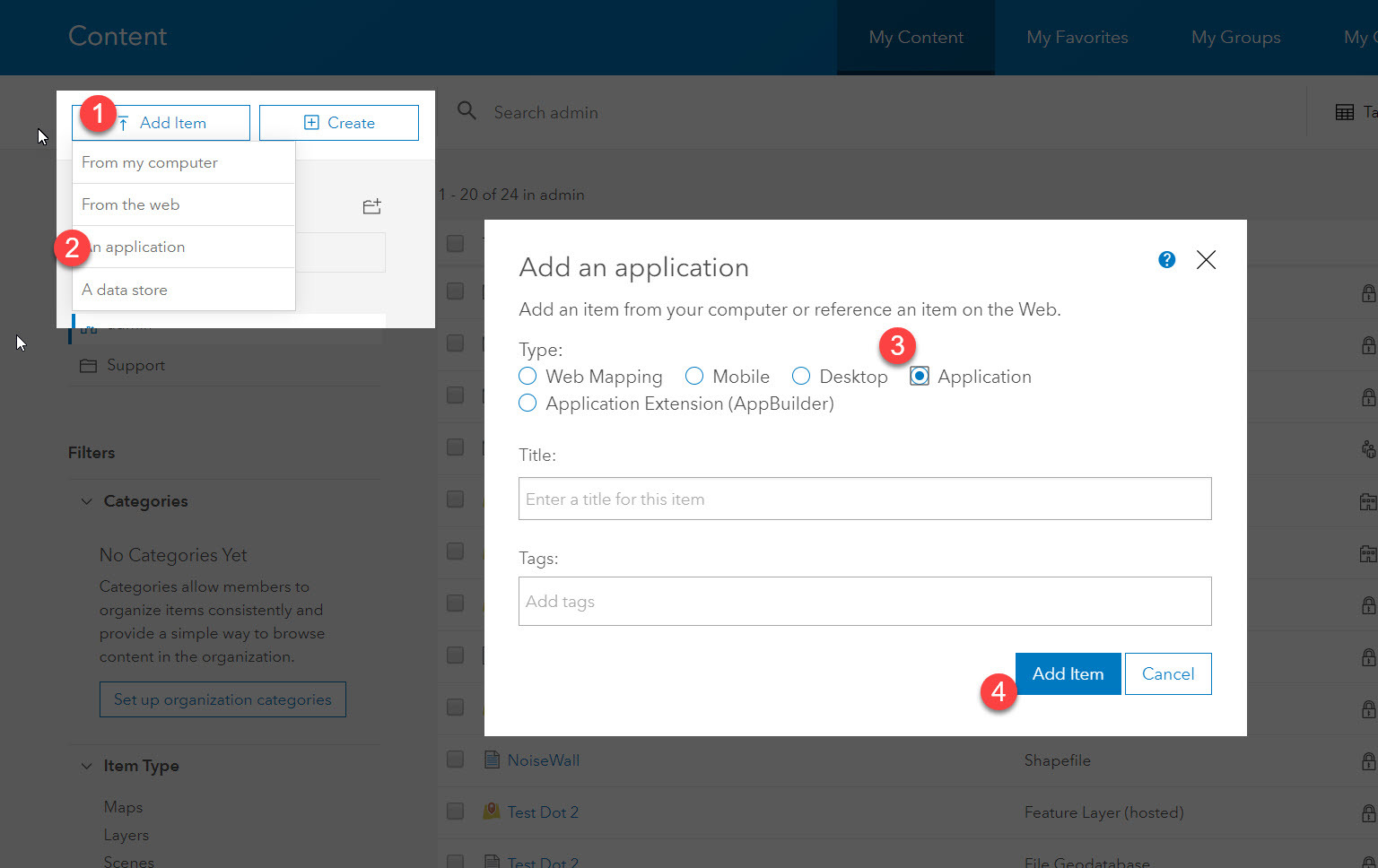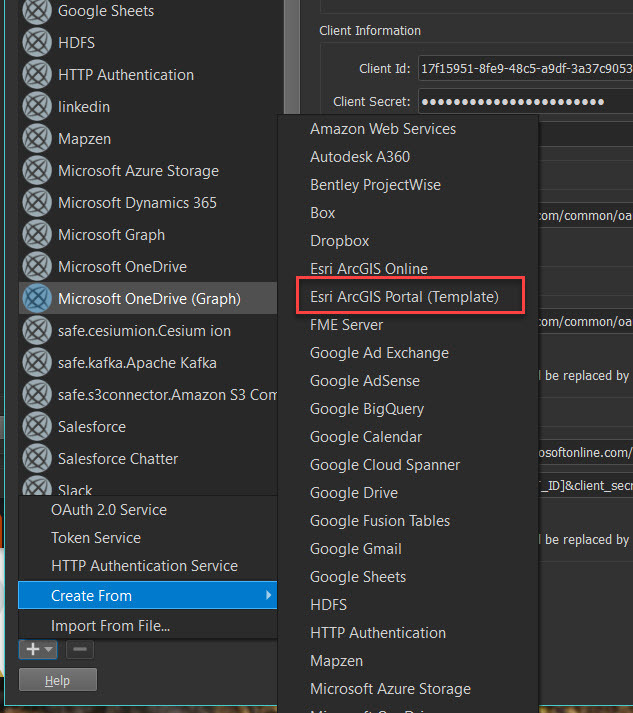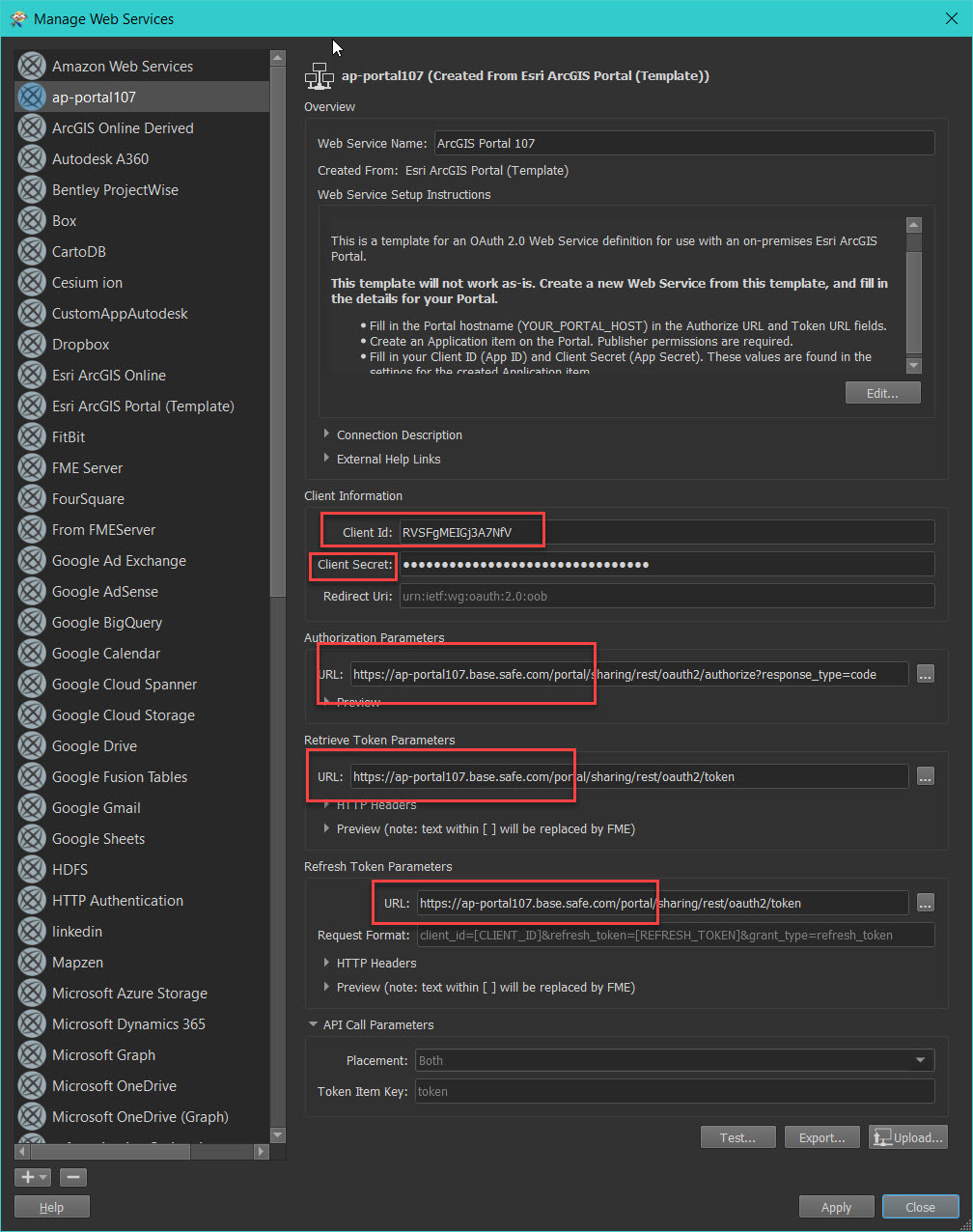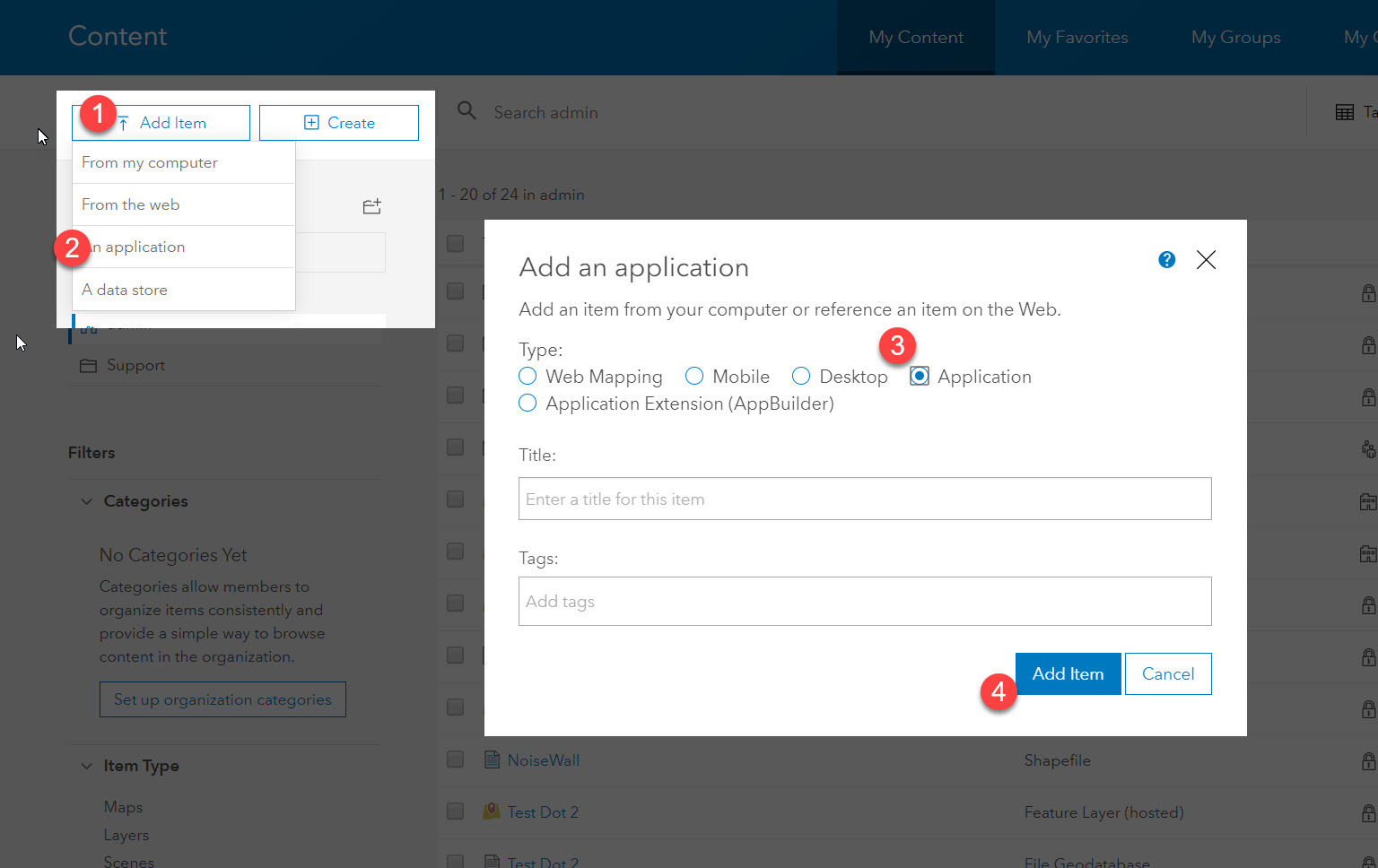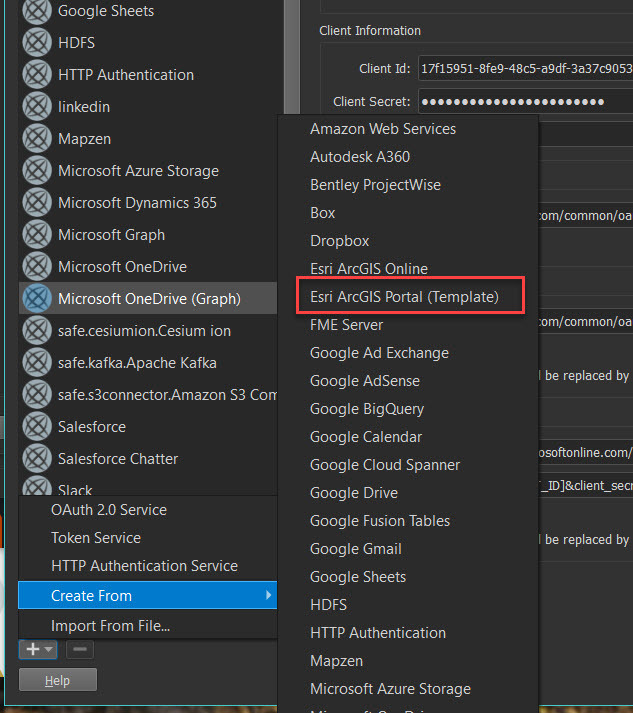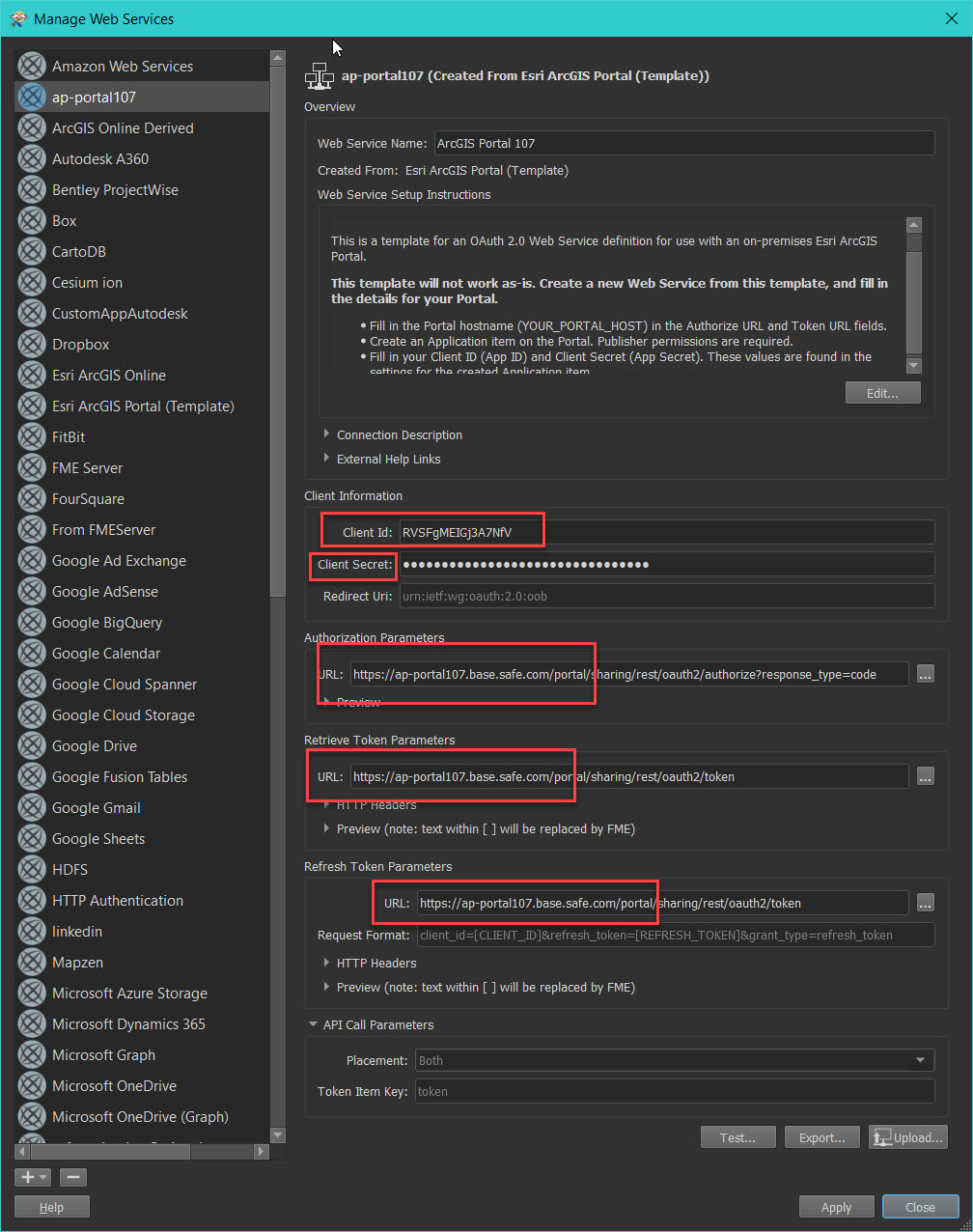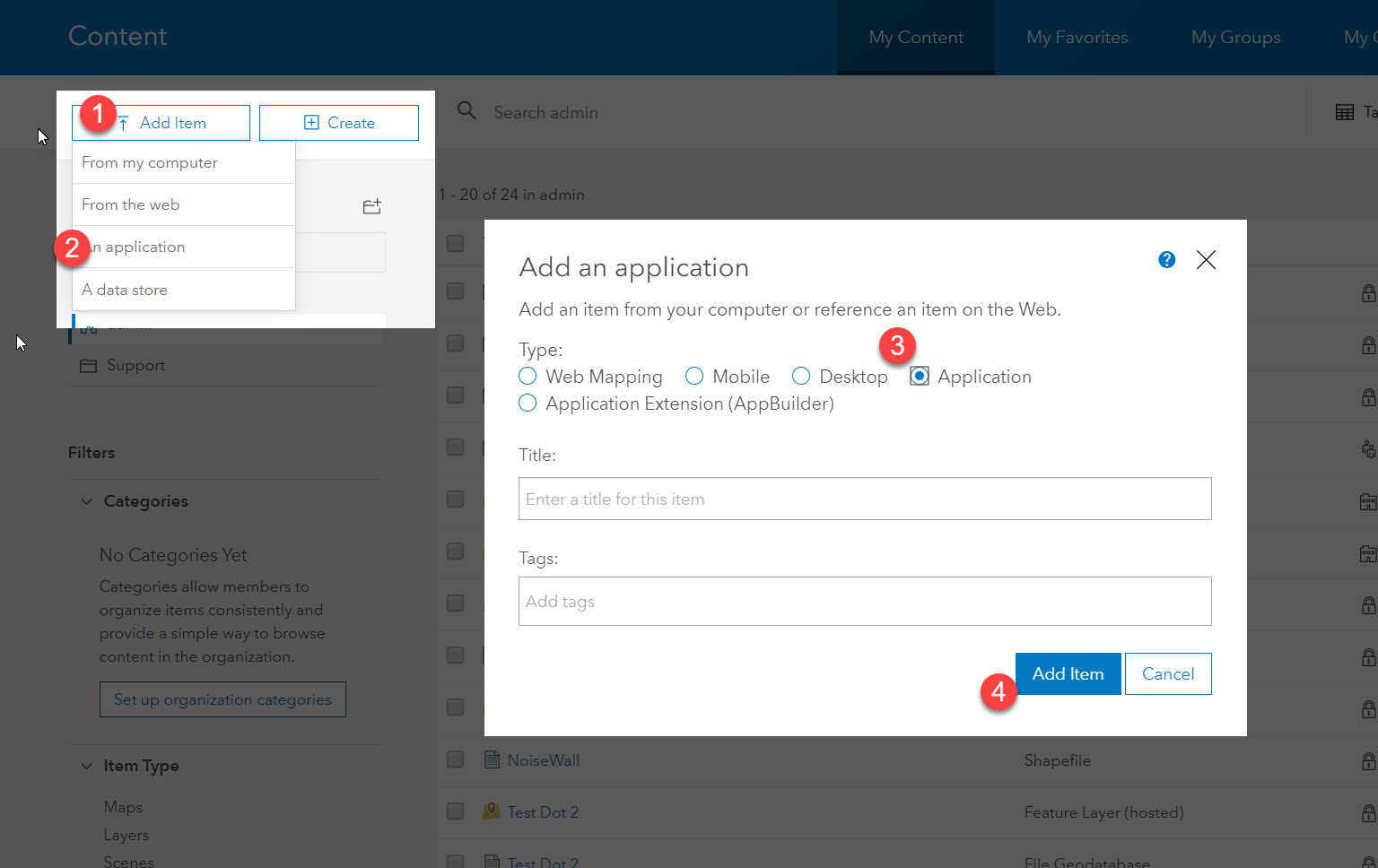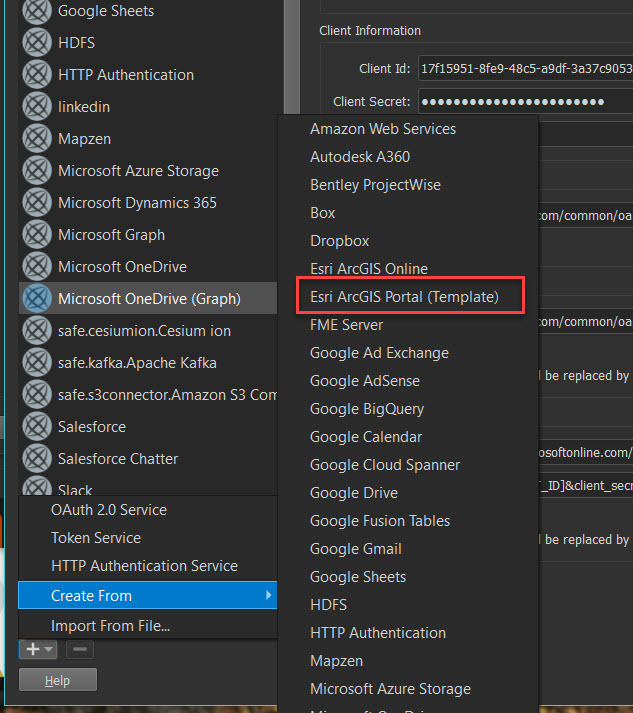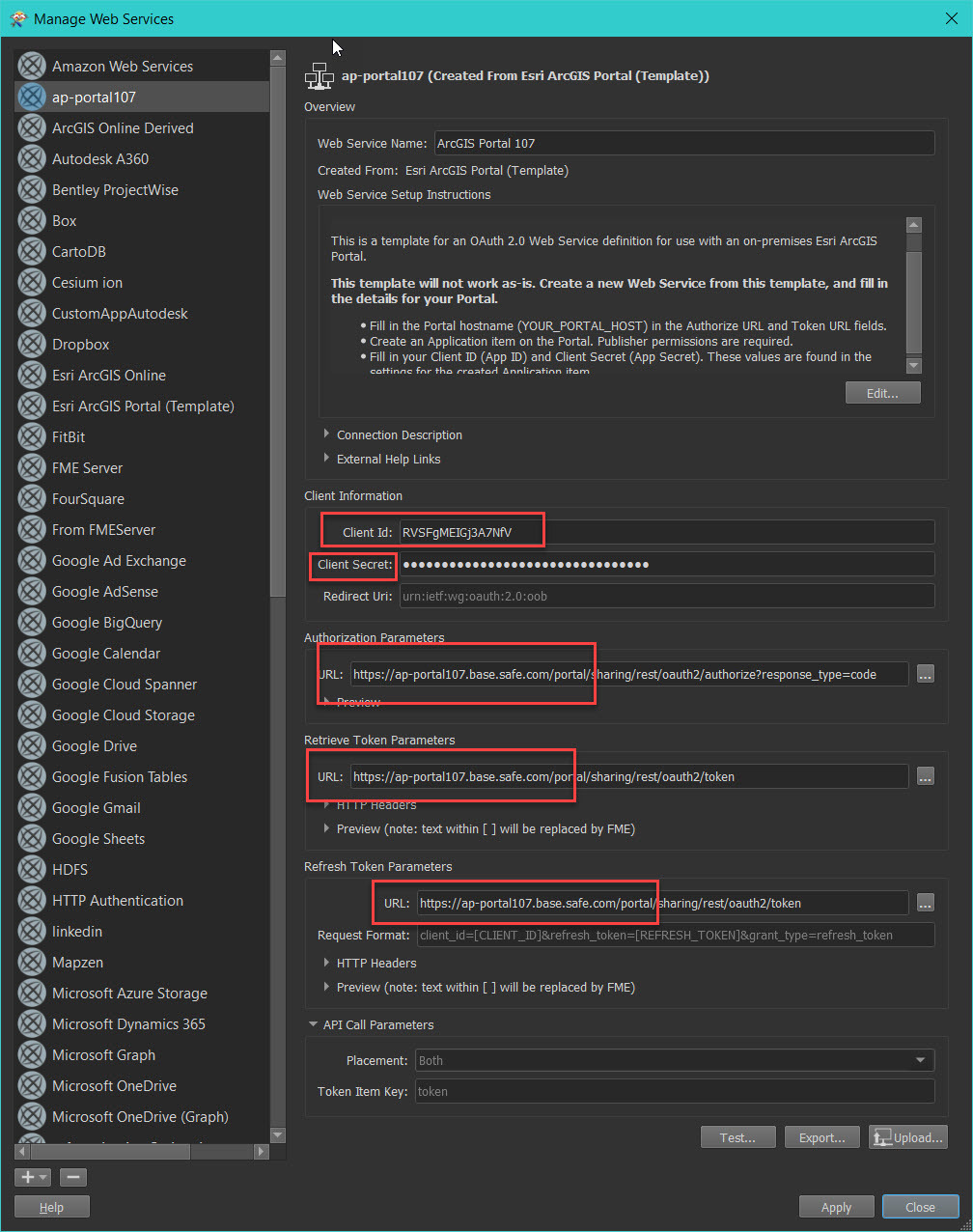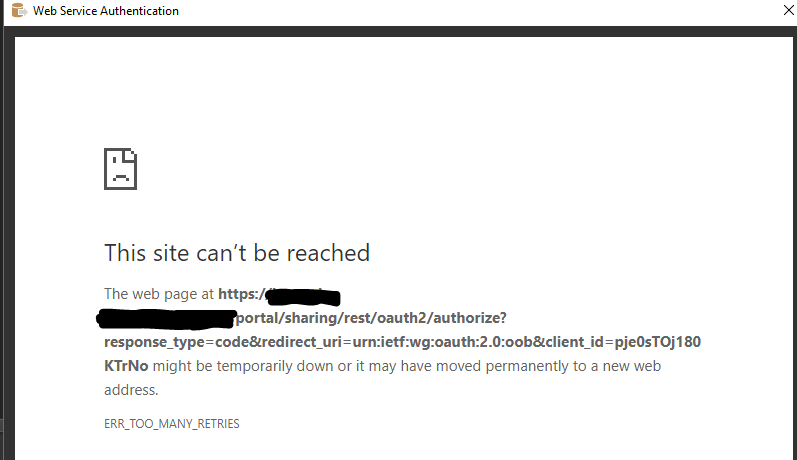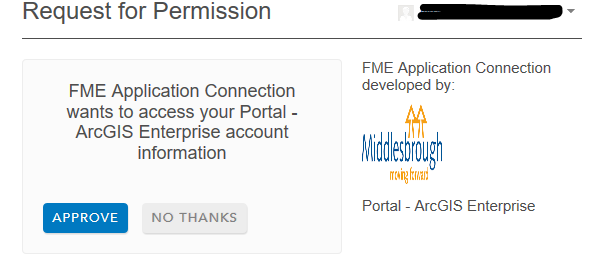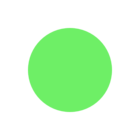Hi all,
So I have been trying to connect to our ArcGIS Portal for the last couple of days with no luck. Our Portal uses windows directory/single sign on and I have tried connecting to the FME writer using my Portal credentials (I am an admin in Portal) but it fails. Portal is on a separate server to our desktop FME, which has it's own machine.
I firstly tried to connect by just adding the reader in filling in the credentials, but this failed. I then looked up some documentation on here (https://docs.safe.com/fme/html/FME_Desktop_Documentation/FME_ReadersWriters/arcgisportalfeatures/arcgisportalfeatures.htm ) which mentions setting up a web connection using one of their templates, so I tried doing this but it ultimately failed.
However looking at more forum posts I see most people seem to connect to their Portal just by configuring the reader connection, so this morning I have been focusing on that side of it but it keeps coming back with the error 'Fetching Feature Types Error', then a larger error message saying could not connect to server, check internet and firewall etc.
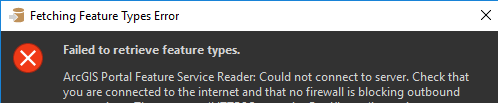
I have tried a variety of Portal URL, using the friendly URL, then the server and domain URL (https://server.domain.net/portal/home), but it still fails. I also read a couple of forum posts on here, one suggested using the authentication type NTLM, but that didn't work and I tried all the other types but same result. Finally I tried adding :7443 into the URL which worked for someone on here, so https://server.domain.com:7443/arcgis/sharing/rest, but that didn't work.
I am starting to think it might be a firewall issue and I might have to speak to our ICT Infrastructure, but thought I would post in here first.
Any ideas?
Thanks, Dan.